よくあるご質問
AOS Cloud アプリは、クラウドバックアップサービスです。
Android と iOS 端末に対応しています。
非同期型バックアップサービスですので、端末内のデータを削除してもクラウドには残ります。
すべてのデータの復元が可能ですので、機種変更時、紛失、破損時にデータの移行が簡単に行えます。
機種変更時、誤ったデータの削除、端末の破損、紛失、また何らかの原因でデータが失われた場合も、すぐにデータの復元が行えます。
バックアップ可能な項目は以下のとおりです。
![]()
- 連絡先(電話帳)
- 発信/着信履歴
- SMS(ショートメール、Cメール)メッセージ※
- 画像/写真
- ビデオ
- 音楽
- 書類
- カレンダー
- システム設定(画面/着信音の設定など)
※古い機種(2012年モデル以前)のCメールはバックアップできない可能性があります。
![]()
- 連絡先
- 画像/写真
- ビデオ
- カレンダー
はい、可能です。次の操作を行います。
- Webブラウザーで 管理画面 にアクセスします。
- お使いのアカウントでログインします。
- 左ペインから閲覧したいデータのあるカテゴリーを選択します。ファイルをダウンロードすることも可能です。
AOS Cloud アプリは、端末のシステムアプリの下にある一部の設定をバックアップします。しかし、これらの設定は、端末によって異なります。異なる端末で復元すると正確に復元できません。
例として、以下のようなシステム設定が該当します。
- 着信音
- 通知音
- 壁紙
- 画面消灯までの時間
※Android 版のみの機能です。
【Web管理ページから行う】
- Webブラウザーで 管理画面 にアクセスします。
- カテゴリーを選択し、削除したいデータにチェックを入れて[削除アイコン]をクリックしてください。
- 連絡先、発信/着信履歴、およびメッセージカテゴリーの場合は、メニューから、[すべて削除]をクリックします。該当の日付のデータが削除されます。
※この方法でデータを削除した場合、バックアップ対象となっているデータが端末側で変更・更新されたとき、それらのデータは再びバックアップされます。
【AOS Cloud アプリから行う】
AOS Cloud から削除されたファイルは、その後、端末側でファイルが変更・更新されたとき、それらのデータは再びバックアップされます。
AOS Cloud アプリで削除するには、次の操作を行います。
![]()
ファイルの削除は、復元画面より行います。
- AOS Cloud アプリを開きます。
- ホームの[復元]をタップするか、左メニューから[復元]をタップします。
- 削除したいデータを選択して[削除]をタップします。
![]()
- AOS Cloud アプリを開きます。
- メニューから[バックアップデータの削除]をタップします。
- 削除したいデータを選択して[削除]をタップします。
はい、可能です。次のように操作します。
但し、ライセンスモデルの場合は1ライセンスにつき3台まで可能です。
![]()
- バックアップしたい端末に、PlayストアよりAOS Cloud アプリをインストールします。
- AOS Cloud アプリを開き、お使いのアカウントでログインします。
- 新しい端末 ダイアログにて[いいえ 自分のアカウントにこの端末を追加する]をタップします。
- バックアップしたいデータを選択して[保存]アイコンをタップします。
- ホーム画面を表示したら[今すぐバックアップ]をタップしバックアップを開始します。
![]()
- バックアップしたい端末に、AppStoreよりAOS Cloud アプリをインストールします。
- AOS Cloud アプリを開き、お使いのアカウントでログインします。
- バックアップしたいデータを選択して[保存]をタップします。AOS Cloud アプリはWi-Fi接続時のみ自動的にバックアップを開始します。
いいえ、できません。バックアップしたいデータはカテゴリーで選択してください。
はい、可能です。次のように操作を行います。
- AOS Cloud アプリを開きます。
- [復元]をタップします。
- 復元したいデータのある端末をタップします。
- 復元したいカテゴリーや、データにチェックを入れて[復元]をタップします。
- 復元処理が開始されます。復元処理中にホームボタンを押して AOS Cloud アプリを表示していない状態でも、バックグラウンドで復元処理は進みます。
次のように操作します。
![]()
- 新しい端末に、PlayストアよりAOS Cloud アプリをインストールします。
- AOS Cloud アプリを開き、お使いのアカウントでログインします。
- 新しい端末 ダイアログにて[いいえ 自分のアカウントにこの端末を追加する]をタップします。
- バックアップしたいデータを選択して[保存]アイコンをタップします。
- ホーム画面を表示したら[復元]をタップし、端末のリストから復元したいデータのある以前の端末をタップします。
- 復元したいデータを選択し、[復元]をタップします。
![]()
端末を初期化してしまいましたが、復元できますか?と同様の手順にて復元します。
はい、可能です。次のように操作を行います。
![]()
- 移行先の端末のWebブラウザーで 管理画面 にアクセスします。
- お使いのアカウントでログインします。
- バックアップ済みの連絡帳をVCF形式でダウンロードします。
- 連絡先アプリを起動します。
- メニューよりインポート/エクスポートを選択し、アプリの指示に従いデータのインポートを行います。
※連絡先アプリは機種によりアプリの名称や操作手順が違います。
※Android で保持できないデータ(カスタマイズ項目など)は移行できません。
![]()
- 移行先の端末のWebブラウザーで 管理画面 にアクセスします。
- お使いのアカウントでログインします。
- バックアップ済みの連絡帳をVCF形式でダウンロードします。
- [連絡先で開く]を選択し、データを保存します。
※iOS で保持できないデータ(カスタマイズ項目など)は移行できません。
画像/写真カテゴリーをバックアップに含めると、端末にある以下のファイルの種類をバックアップします。
![]()
- jpg
- jpeg
- png
他の種類(フォーマット)の画像をバックアップするには、[設定]-[ファイルの種類を編集]で拡張子を追加します。
![]()
- jpg
- jpeg
- png
- tiff
- tif
- bmp
- gif
- heic
カメラロール内のファイルが対象となります。
ビデオカテゴリーをバックアップに含めると、端末にある以下のファイルの種類をバックアップします。
![]()
- 3gp
- mp4
- mkv
- avi
- ts
- webm
他の種類(フォーマット)の動画をバックアップするには、[設定]-[ファイルの種類を編集]で拡張子を追加します。
![]()
- mov
- mp4
- 3gp
- m4v
カメラロール内のファイルが対象となります。
メッセージアプリを利用中で、本アプリでSMSメッセージを復元する場合、以下に注意してください。
![]()
- 復元画面でメッセージデータを選択し、「復元」ボタンをクリックします。
- 復元の確認ダイアログで「はい」を選択します。
- デフォルトの SMS アプリを変更するように促すメッセージが表示されたら、画面上の指示に沿ってAOS Cloudアプリをデフォルトに設定します。

- メッセージ復元が開始、完了されます。
- デフォルトの SMS アプリを変更するように促すメッセージが表示されたら、画面上の指示に沿ってメッセージ アプリをデフォルトに設定します。

- メッセージ アプリを開きます。
- メッセージの履歴を確認できます。
※参考サイト:https://support.google.com/messages/answer/6089066?hl=ja
次のURLから、ログインに必要なメールアドレスを入力して、画面で指定されている操作に従ってパスワードを再設定してください。
https://aosboxandroid.aosbox.com/Account/ForgetPassword
通常は Wi-Fi に接続されている時のみ自動バックアップ機能が有効になりますので、お使いの端末の Wi-Fi 設定を行ってください。
その他、モバイルデータ通信 (3G/4G/LTE) を使用してバックアップすることが出来ます。
※モバイルデータ通信でバックアップを行うと、圏外など予期しないネットワークの切断によりバックアップが中断されたり、高額なパケット通信料が発生する場合があります。可能な限り Wi-Fi を経由してバックアップを行うことをおすすめします。
![]()
- AOS Cloud アプリを開きます。
- メニューの[設定]-[自動バックアップ]をタップします。
- [ネットワークの接続タイプ]から[すべての接続(3G/4G/LTE/Wi-Fi)]を選択します。
![]()
- AOS Cloud アプリを開きます。
- メニューの[設定]をタップします。
- [3G や 4G/LTE を使用する]のチェックを付けます。
はい。以下の操作を行って復元できます。
![]()
- 初期化した端末に Play ストアより AOS Cloud アプリをインストールします。
- AOS Cloud アプリを開き、お使いのアカウントでログインします。
- 連絡先復元のダイアログが表示されたら[いいえ]を選択します。
- ホームの[復元]をタップします。
- 復元したい端末をタップします。
- 復元したいデータを選択します。
- [復元]をタップします。
- 復元の確認ダイアログにて[続行]をタップします。
- 復元が完了しましたダイアログにて[OK]をタップ復元を完了します。
![]()
- 端末に、AppStoreよりAOS Cloud アプリをインストールします。
- AOS Cloud アプリを開き、お使いのアカウントでログインします。
- ホームの[復元]をタップします。
- 復元したい端末をタップします。
- 復元したいデータを選択します。
- [復元]をタップします。
- 復元の確認ダイアログにて[続行]をタップします。
以下のような違いがあります。
| 機能 | Android 版 | iOS 版 |
|---|---|---|
| バックアップ | ○ | ○ |
| 復元 | ○ | ○ |
| バックアプ可能なデータの種類 ※詳細はこちら |
9種類 | 4種類 |
| 24時間ごとのプッシュ通知 | - | ○ |
| スケジュールバックアップ | ○ | - |
Google Playの支払いトラブルシューティングガイドをご覧ください。
AOS DATAサイトにログインし、ライセンスキーに紐づく「ライセンスメールアドレス」を変更してください。
【AOS Cloud のライセンスキーをお持ちでない方】
・Android端末をご利用の方
アプリの 設定→アカウント情報→メールアドレスを変更 より変更してください。
・iOS端末をご利用の方
アプリからの変更は行えませんので、サポートセンターまでご連絡ください。
AOS Cloudはお申込み窓口により解約手続きが異なります。それぞれのサイトや購入店舗からご解約手続きをお願いします。
【GooglePlayにてお申込みの場合】
Google Playヘルプ「定期購入の解約」欄をご参照ください。
【AppStoreにてお申込みの場合】
Appleサポート「サブスクリプションを表示・変更・解約する」欄をご参照ください。
【インターネットプロバイダ・携帯電話ショップ・ネット広告がAOS Cloudのお申込み窓口の場合】
お申込み窓口の会社と課金契約をされています。お申込み窓口の会社で直接ご解約ください。
※上記は他社サイトのためリンク先についてのご質問はサイトの「お問合わせ」よりお願いします。
【AOS Cloud の購入店舗/お申込み窓口が不明の場合】
以下の情報をご用意の上、AOSサポートセンターへ連絡ください。詳細を確認いたします。
- AOS Cloud のライセンスキー
- AOS Cloud のお申込み経路(ポイントサイト、スマホアプリ広告、インターネットプロバイダ等)
- ご契約者名(漢字)
- ご登録メールアドレス
電話サポート: 0570-064-764 (平日 10:30~17:00、12:00~13:00 を除く)
メール : support_aoscloud@aosdata.co.jp
【ご注意】 AOSサポートセンターでは課金の解約は承れません。お申込み先確認のお手伝いをいたします。予めご了承ください。
対象:iOS版 Ver.2.1
- 300以上の動画ファイルを一度にバックアップする時、アプリが強制終了することがあります。以下のいずれかの方法にて、再度お試しください。
- 方法1.端末を再起動し、再度操作してください。
- 方法2.バックアップファイルの数を減らして操作してください。例えば、一旦ゴミ箱に移動し、再度操作してください。
- 方法3.2.0より以前のバージョンからアプリのアップデートにてご利用の方は、アカウントの再登録で改善する場合があります。
[手順]
1.アプリ左上のメニューより「バックアップデータ一覧」をタップ
2.ブラウザにてWeb管理画面を表示しますので、右上のメニューより「デスクトップ版」をタップ
3.再度右上のメニューより「アカウント設定」→「名前の変更」→「アカウントの削除」をタップ
4.必要事項を記入の上、「削除」ボタンをタップ
5.アプリをアンインストール後、再度インストールし、新規登録。この時、削除したアカウント(メールアドレス)で再登録します。
サイズの大きな動画バックアップ時、重複してバックアップすることがあります。
対象:iOS版 Ver.2.1
- 3GBより大きい動画ファイルをバックアップすると、重複してバックアップすることがあります。以下の手順にて、重複したデータを削除してください。
- 画面左上のメニューアイコンをタップ
- バックアップデータの削除をタップ
- 該当端末をタップ
- ビデオをタップ
- 削除したいファイルをタップ
- 削除ボタンをタップ
※3GBの動画とは、iPhoneXSの場合、初期設定値(1080p HD/30fps)でおよそ60分の動画が該当します。
以下のデータは本アプリでバックアップ・復元をサポートしておりません。
対象:iOS版 Ver.2.1
- バーストモードで撮影された写真はサポートしておりません。
- Live Photosはサポートしておりません。
カレンダー復元に失敗することがあります。
対象:Android版 Ver.6.4.0.104
- カレンダーデータを復元する際に、復元に失敗することがあります。
この度はご迷惑をおかけいたし大変申し訳ございません。これらの問題は現在鋭意対応中でございます。最新版リリースまでしばらくお待ちください。
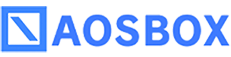
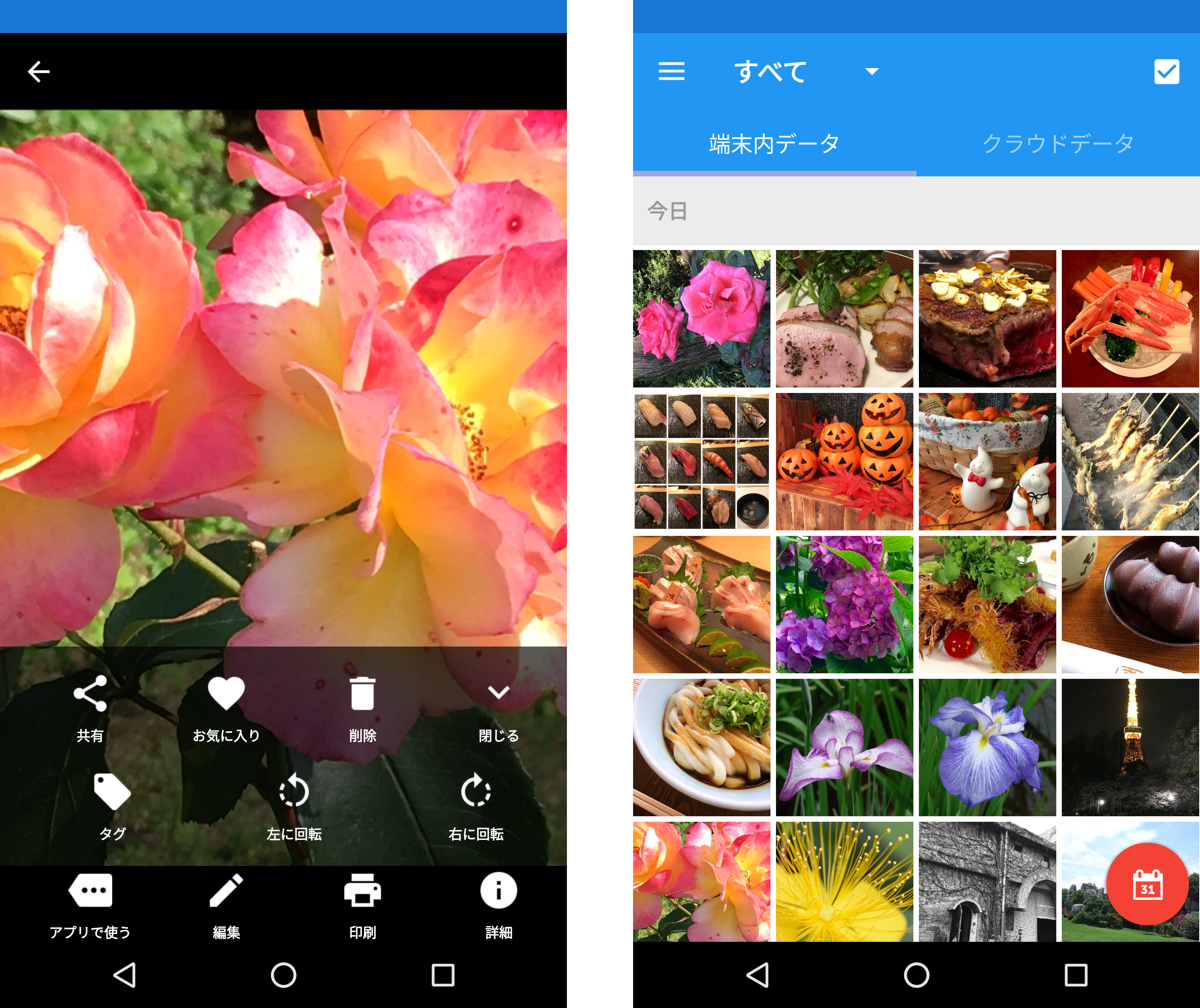
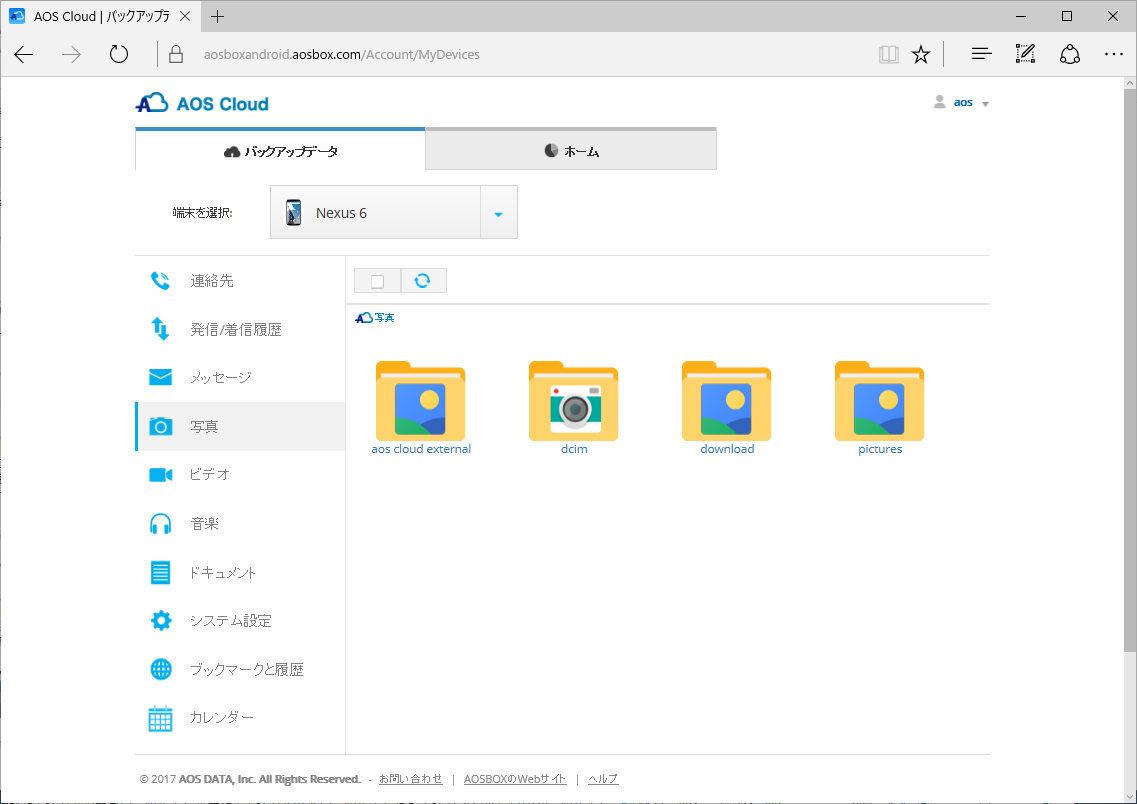
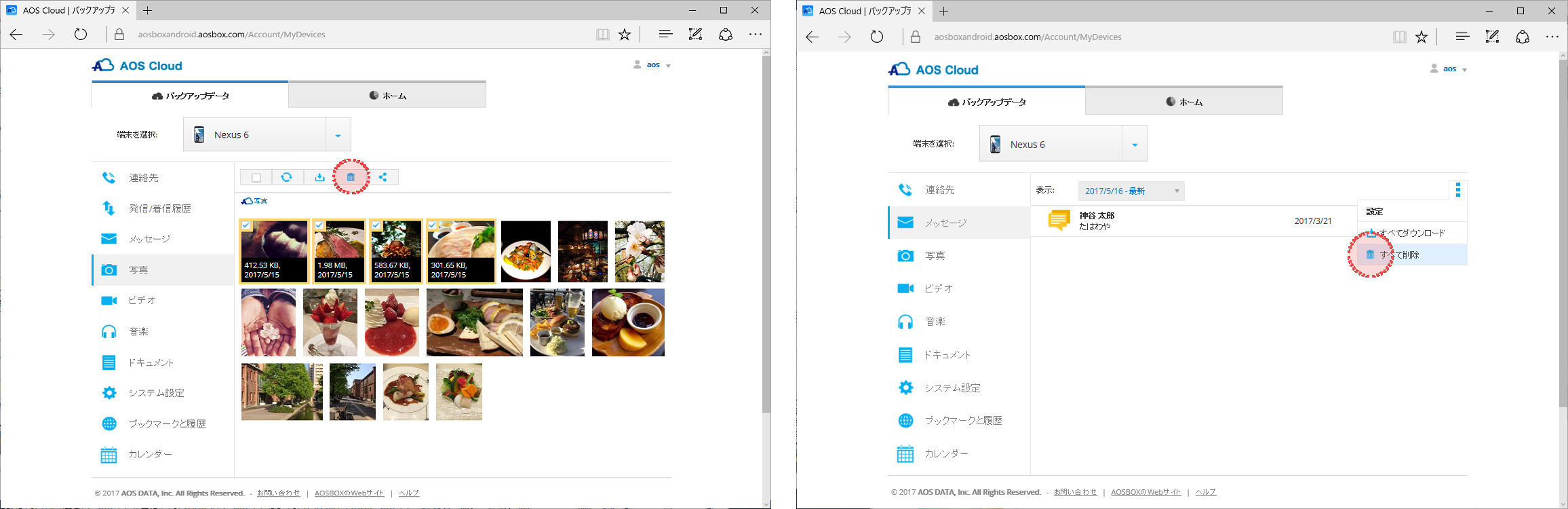
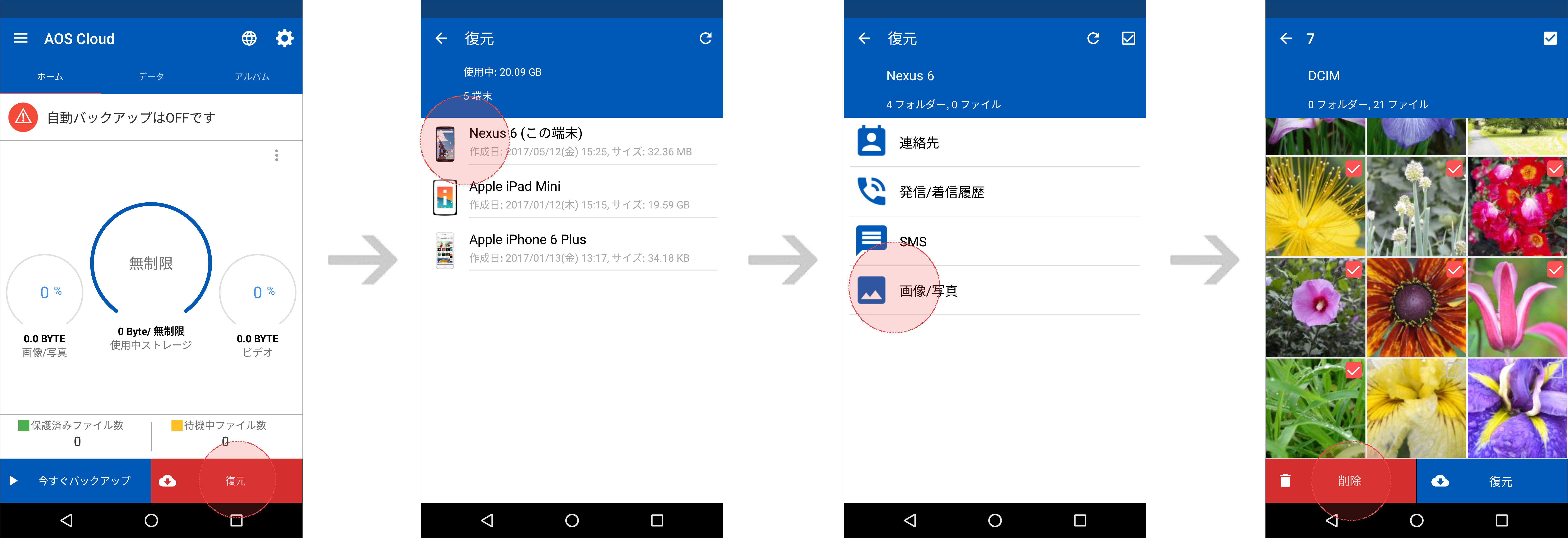
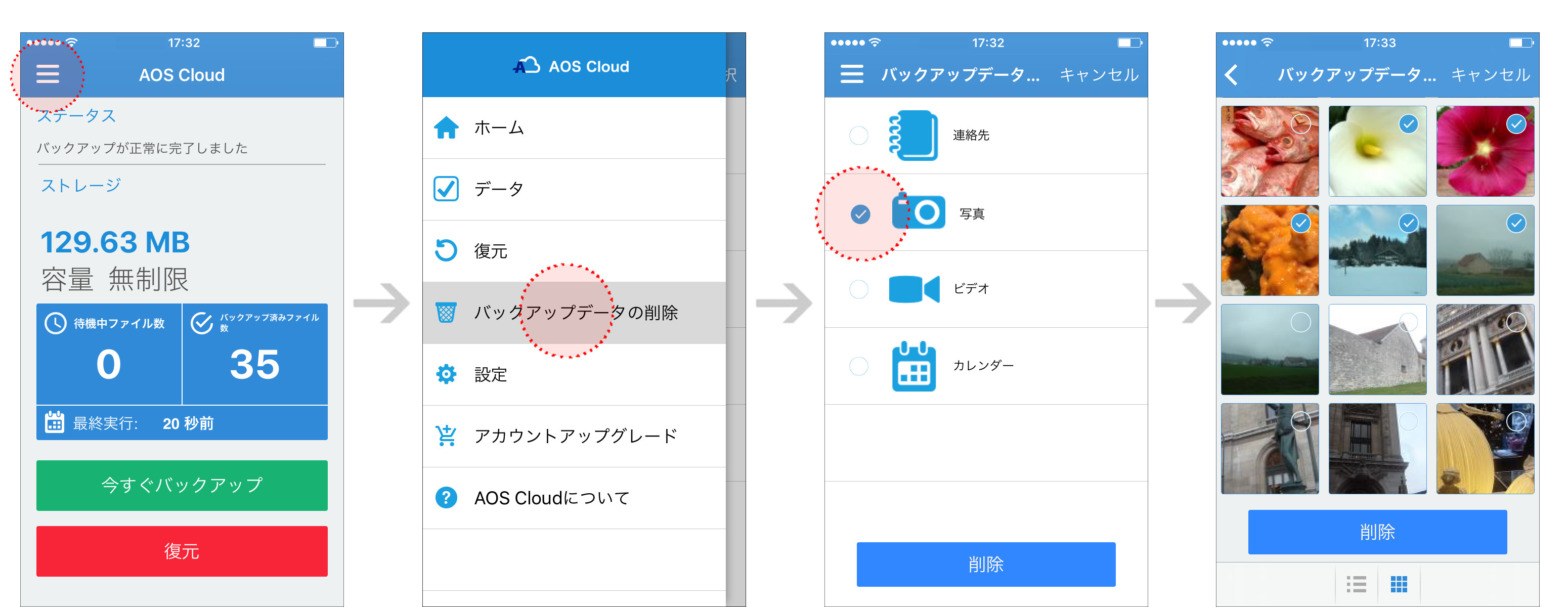
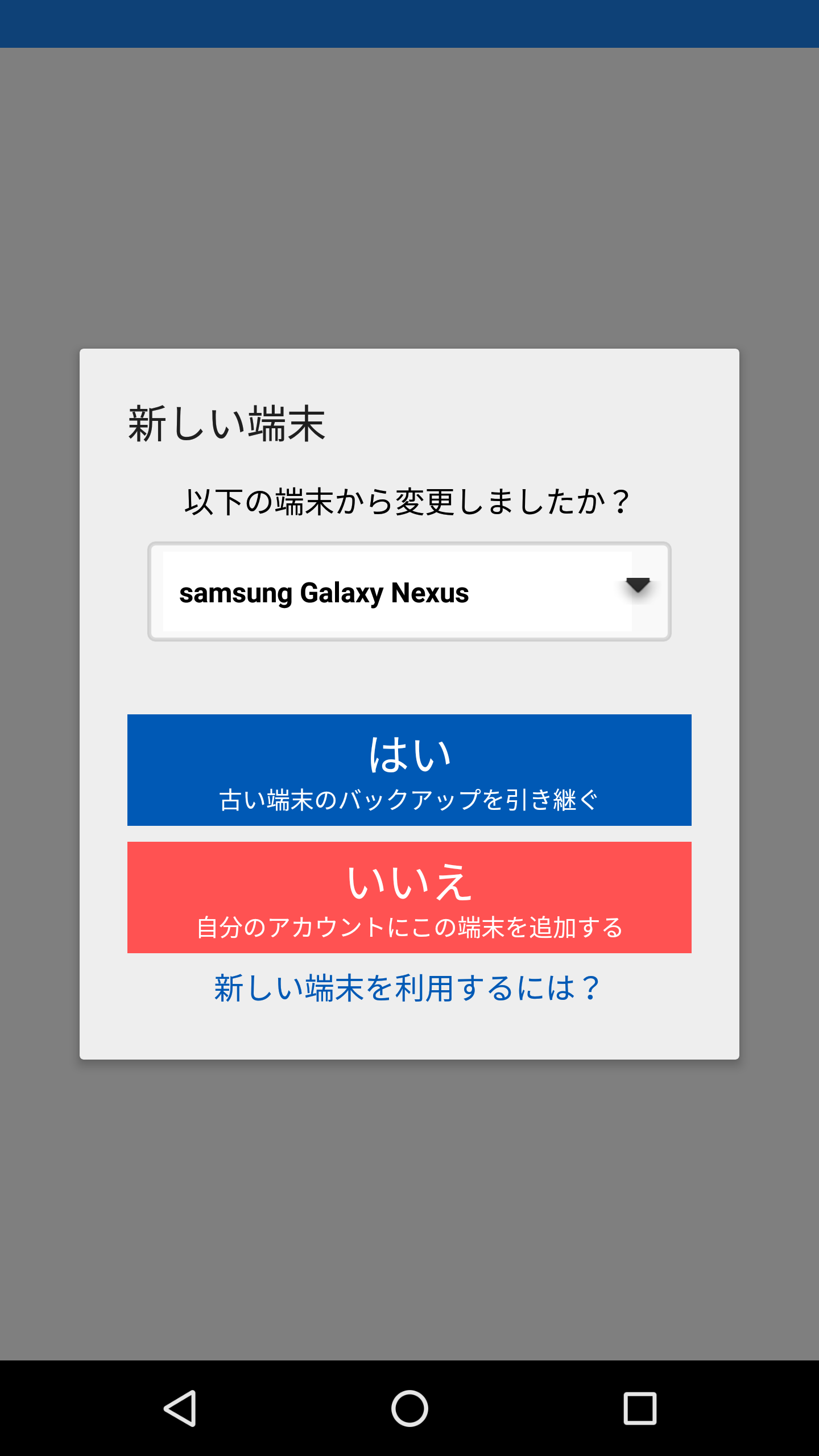
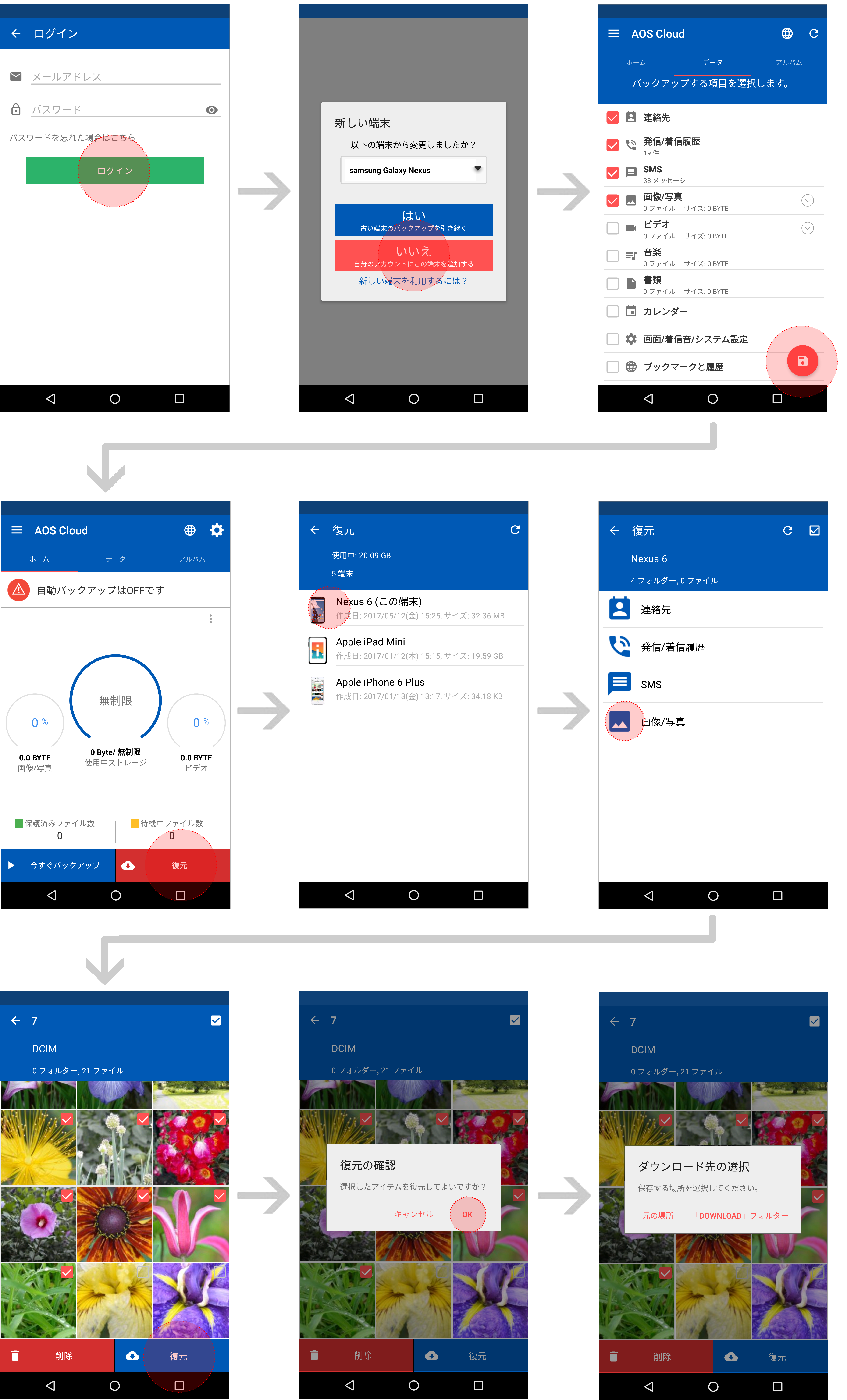
 をお申込みの場合はこちら
をお申込みの場合はこちら をお申込みの場合はこちら
をお申込みの場合はこちら