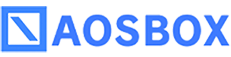よくあるご質問
- システム要件
-
- インターネット環境
その他はこちらをご覧ください。
- インターネット環境
- 導入前の確認事項
-
- 他のバックアップアプリケーションを同時に導入すると、AOSBOXを含むバックアップアプリケーションの動作に影響が発生することがあります。なお、AOSBOXはWindowsサービス「Volume Shadow Copy Service」を利用します。
- クラウド上にファイルをバックアップするため、ネットワークにある程度の負荷がかかることが予測されます。なお、AOSBOXが使用するネットワーク帯域は調整することができます。
- インストールすると、AOSBOX Backup Serviceが稼働状態になり、AOSBOXのアプリケーションを終了している状態でもスケジュールバックアップが行われます。
- コールドストレージにバックアップした場合、それらのファイルの復元には3~5時間の待機時間が発生します。
- AOSBOXはイメージバックアップとは異なり、オペレーティングシステムやインストールされているアプリケーションのバックアップは行いません。
- AOSBOX Coldでは、AOSBOX Businessで提供される以下の機能をご利用いただけません。
- サーバーのバックアップ
- ネットワークフォルダーのバックアップ
- 外付けハードディスクのバックアップ
- 即時復元可能なストレージ(Cold版では、復元には3~5時間の待機時間が発生します)
- 管理者機能(ユーザーの管理、ポリシーによるバックアップの一括制御など)
- バックアップ済みファイルの共有
- バックアップ済み音楽・ビデオファイルのストリーミング再生(JPG画像のプレビューは可能)
- モバイルアプリを利用して端末にバックアップされたファイルをダウンロード
- 方法1:AOSBOX Web管理ページから
-
- AOSBOX Web管理ページにアクセスしてログインします。
- マイコンピューター タブをクリックします。
- コンピューターのコンボボックスから、復元したいデータのあるコンピューター名を選択します。
- 最初に コールドストレージ フォルダーを選択し、その配下の復元したいファイルをクリックするか、複数のファイル/フォルダーにチェックを入れて ダウンロード アイコンをクリックします。
- 表示されたウィンドウで 開始 をクリックします。約3~5時間で、選択したファイルにアクセスするためのリンクが記載されたメールが届きます。
- メール内のリンクをクリックして開き、復元したいファイルを選択して ダウンロード アイコンをクリックします。
※ダウンロード可能なファイルサイズには制限があります。 大きいファイルは方法 2を使用することをおすすめします。
- 方法2: パソコンから
-
- タスクトレイのAOSBOXアイコンを右クリックしてホーム画面を表示する をクリックします。
- 復元をクリックします。
- 表示されるウィンドウ(AOSBOX復元ユーティリティ)のコンボボックスから、復元するデータのあるコンピューター名を選択します。
- 最初に コールドストレージ フォルダーを選択し、その配下の復元したいファイル/フォルダーにチェックを入れて次へをクリックします。
- 復元する場所、および復元オプションを設定して次へをクリックします。
- AOSBOXは、復元するファイルを計算し、タスクトレイに復元準備中を示すアイコンが表示されます。
- 復元されるまで、約3~5時間かかります。復元中はパソコンの電源を入れたままにしてください。復元の準備ができたファイルから順次復元されます。復元ユーティリティのウィンドウは他の作業の邪魔にならないように、最小化することができます。
※選択したファイルが、1日に復元可能な容量を超えている場合、復元には数日かかることがあります。
※アーカイブされたコンピューターから復元する場合も、同じ手順で行います。
「おまかせバックアップ」では、これらのファイルをバックアップします。
パスワードを忘れてしまった場合、以下の操作を行ってパスワードをリセットします。
- https://cold.aosbox.com/ForgetPassword にアクセスして、アカウントのメールアドレスを入力します。入力後送信をクリックします。
- あなたのパスワードをリセットするためのリンクを含むメールが
mail-noreply_cold@aosbox.comより到着します。リンクをクリックして、新しいパスワードを指定します。
パスワードを変更してしばらくすると、AOSBOXアプリ側で新しいバスワードの入力を求められます。ご利用のメールアドレスと新しいパスワードを入力し、情報を更新してください。
ご利用中のパソコンをアーカイブすることで、新たなパソコンでバックアップを開始可能となります。
- パソコンをアーカイブするには次の作業を行います。
-
- 2台目のパソコンからAOSBOXクライアントプログラムをダウンロードします。
- ダウンロードした「AOSBOXColdSetup」をダブルクリックし、手順に従ってインストールを行います。
- 「AOSBOXにログインする」画面が表示されます。必要な情報を入力してログインをクリックします。
- 古いパソコンのアーカイブをクリックします。
- バックアップしたいカテゴリーにチェックを入れ、画面右下の次へをクリックします。
- 「バックアップ設定」画面が表示されます。画面右下の次へをクリックします。これで、インストール完了です。
- アーカイブを行ったパソコンを確認するには次の作業を行います。
-
- Web 管理画面にログインし、マイコンピュータータブをクリックします。
- マイコンピューターページの左側のメニューから、バックアップしたコンピューターの一覧が表示されます。
- アーカイブを行ったパソコンのバックアップを再開することはできません。復元、閲覧およびダウンロードは可能です。
- パソコンをアーカイブすると、登録したパソコンの台数は減りますが、使用中のストレージ容量はそのままです。
登録済のメールアドレスでログインしようとしても、「アドレスが違います」と表示されログインできません。
メールアドレスの「@」の直前が「! # $ % & ’ * + – / = ? ^ _ ` { | } ~」などの特殊文字で終わっているとログインできない場合があります。お手数ですが、サポートセンターまでご連絡ください。
- ご使用できないアドレス例:test-@aosdata.co.jp
- ご使用可能なアドレス例:test@aosdata.co.jp
Windows 11/Windows 10環境で次のような場合に発生することがあります。
- Windowsのビルド番号が変わるような大きなアップデートがあった場合
- Windowsのアップデート前にデュアルバックアップが設定されていて、アップデート後にデュアルバックアップ先にアクセスできない場合
かつ
ユーザーアカウント制御画面が表示された場合、Windowsの仕様上、許可を与えるまでバックアップが開始されません。
改善するには以下の方法をお試しください。
- デュアルバック先にアクセスできる状態にした上で AOSBOX Coldを起動し、UACに許可を与える。
- AOSBOX Coldをアンインストール後、再インストールする。
※アンインストール時に「AOSBOX Coldの設定を保存する」にチェックを入れたままにしてください。
ご登録のお名前、メールアドレスとライセンスキーご用意の上、サポートセンターまでご連絡ください。
電話サポート:0570-064-764 (平日 10:30~17:00、12:00~13:00 を除く)
メール:support_aosbox@aosdata.co.jp
解約をご要望の場合は、ご契約の販売店へお問い合わせください。