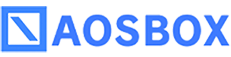よくあるご質問
本サービスでは、WindowsアプリとWebアプリ(Web管理画面)をご利用可能です。
- Windowsアプリ
Intel®またはAMD®製のCPUを搭載しているパソコン
日本語版 Windows 10、Windows 11
インターネット接続環境
1024x768以上の画面解像度 - Webアプリ(Web管理画面)
最新版のブラウザーをご利用ください。以下のブラウザーを使用することを推奨します。
Google Chrome
Microsoft Edge
Mozilla Firefox - その他、全般
- ・他のバックアップアプリケーションを同時に導入すると、本サービスを含むバックアップアプリケーションの動作に影響が発生することがあります。なお、本サービスはWindowsサービス「Volume Shadow Copy Service」を利用します。
- ・クラウド上にファイルをバックアップするため、ネットワークにある程度の負荷がかかることが予測されます。なお、本サービスが利用するネットワーク帯域は調整することができます。
- ・Windows版アプリケーションをインストールすると、Backup Serviceが稼働状態になり、アプリケーションを終了している状態でもスケジュールバックアップが行われます。
- ・コールドストレージにバックアップした場合、それらのファイルの復元には3~5時間の待機時間が発生します。
- ・本サービスはイメージバックアップとは異なり、オペレーティングシステムやインストールされているアプリケーションのバックアップは行いません。
データの保管は信頼とセキュリティを誇るアマゾン ウェブ サービス(AWS)を採用。バックアップデータは、日本国内の複数拠点へ分散され冗長化管理されます。
本サービスでのバックアップ容量は コールドストレージ10GB までとなります。
バックアップ対象データがバックアップ容量を超えた場合、超過分のデータについてはバックアップが行われませんのでご了承ください。
バックアップ対象データがバックアップ容量を超えた場合、超過分のデータについてはバックアップが行われませんのでご了承ください。
コールドストレージ 20GBプランのご用意があります。
追加のストレージをご要望の場合は、販売店様へお問い合わせください。
追加のストレージをご要望の場合は、販売店様へお問い合わせください。
本サービスは、1ライセンスにつき1ユーザー、パソコン1台のご利用となります。
複数台のパソコンで利用される場合は、必要な台数分のライセンスをご購入下さいますようお願いいたします。
複数台のパソコンで利用される場合は、必要な台数分のライセンスをご購入下さいますようお願いいたします。
本サービスでは、サーバーのバックアップには対応しておりません。サーバーのバックアップをご希望の場合には、管理者機能付きバックアップサービスへの変更も可能です。詳しくは販売店様へお問い合わせください。
本サービスでは外部ドライブの利用は許可しておりません。
バックアップ可能な1ファイルあたりの最大ファイルサイズは 15GB となっております。
- Windowsアプリ
ほぼすべてのファイルをバックアップ可能ですが、Windows のシステムフォルダー配下や Program Files 配下のファイルについては、正常にリストアが出来ないためバックアップを推奨しておりません。
「おまかせバックアップ」では、これら のファイルをバックアップします。 - Webアプリ(Web管理画面)
ほぼすべてのファイルをバックアップ可能ですが、ブラウザーによって制限があります。
現在お使いのパソコンをアーカイブし、新しいパソコンで利用を開始することができます。
パソコンをアーカイブするには、次の作業を行います。
パソコンをアーカイブするには、次の作業を行います。
- Web 管理画面にログインし、左メニューから「ユーザー」タブをクリックします。
- [ユーザー] ページの左側のメニューから、[パソコン] を選択します。バックアップしたパソコンの一覧が表示されます。
- パソコン一覧から、アーカイブするパソコンにチェックを入れます。チェックボックスはパソコン名の左にあります。
- パソコン一覧の上部にある「詳細」メニューから、「パソコンをアーカイブする」をクリックします。
- 確認メッセージが表示されるので「OK」ボタンをクリックします。
※アーカイブを行ったパソコンのバックアップを再開することはできません。復元、閲覧およびダウンロードのみ行うことができます。
※パソコンをアーカイブすると、登録したパソコンの台数は減りますが、使用中のストレージ容量はそのままです。
ログインするためのパスワードを忘れた場合、次の操作を行ってパスワードをリセットしてください。
- https://necpcbackup.aosbox.com/ForgetPassword にアクセスします。
- サインアップを行ったメールアドレスを入力します。
- 入力したメールアドレス宛に、パスワードをリセットするためのメールが届きます。メール内の「新規パスワードを設定する」をクリックします。
- 新しいパスワードを入力します。確認のためもう一度入力します。
- 新しいパスワードでログインできます。
※バックアップ中にパスワードをリセットした場合、バックアップは停止します。パソコン、スマートフォンを再起動するとメールアドレスとパスワードの入力画面が表示されますので、メールアドレスと新しいパスワードを入力してログインしてください。
Web管理画面にログインする際に、パスワードの誤入力を一定回数行うと、セキュリティ保持のためログインはロックされます。ログインがロックされたアカウントは、登録されたメールアドレス宛にロック解除(再有効化)を行うための手続き方法が含まれるメールが送信されます。メールの指示とおり操作を行ってロックを解除すると、再びログインが可能になります。
本サービスでは二段階認証が使用可能です。二段階認証は任意ですが、推奨されるセキュリティ機能です。有効にすると、アカウントにログインしようとするたびに、パスワードに加えて6 桁のセキュリティコードが必要になります。このセキュリティコードは「ワンタイムパスワード」とも呼ばれます。二段階認証を有効にするには、次の作業を行います。
- Web管理画面にログインし、左メニューから「マイファイル」タブをクリックします。
- 画面右上隅の [ユーザー名] クリックしてメニューを開き、[アカウント設定] をクリックします。
- [アカウント設定] ページに、二段階認証の設定があります。チェックボックスをオンにして、二段階認証を有効にすると QR コードが表示されます。
- 表示されている QR コードをスキャンするために、お使いのスマートフォンにモバイルアプリをインストールする必要があります。下記のアプリが利用可能で、これらはタイムベースのワンタイムパスワード (TOTP) プロトコルをサポートしています。アカウントへのサインインを完了するためのセキュリティコードが生成されます。
・Google 認証システム
・Microsoft Authenticator - インストールしたアプリを開き、生成された QR コードをスキャンします。スキャン後アプリは、6 桁のセキュリティコードを生成します。
- 二段階認証の QR コードの下にある入力欄に6 桁のセキュリティコードを入力し [更新] ボタンをクリックします。
これで、アカウントの二段階認証が有効になりました。Web 管理画面にログインしようとするたびに、6 桁のセキュリティコードが要求されます。ログインごとに、この 6 桁のセキュリティコードを生成するアプリを実行し、新しいコードを取得する必要があります。
販売店までご連絡ください。